Note:
The $ sign will lock the position of the cell, i.e A1, B1, C1.....
- $B$2 will lock the whole cell, when you try to copy it to a new cell it will not change with column or row
- B$2 will only lock the row of that cell position while the column will keep changing.
- $B2 will only lock the column of that cell position while the row will keep changing.
Google Sheet Link: Spread Sheet In Use : Multiplication Table
1. Key in number 1 to 12 from A2 to M2 as the image below
 |
| Spread Sheet with Multiplication Table - Figure 1 |
 |
| Spread Sheet with Multiplication Table - Figure 2 |
3. Click at the right bottom conner of B2 and drag it down to B13 as the images below. The result will be like in Figure 4
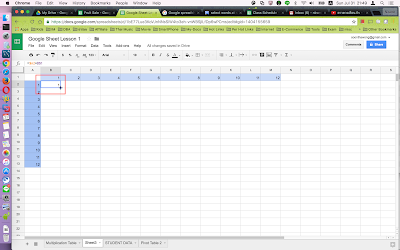 |
| Spread Sheet with Multiplication Table - Figure 3 |
 |
| Spread Sheet with Multiplication Table - Figure 4 |
4. Select B2 to B13 by clicking at B2 and hold down the shift key and then click at B13. Then Click at the right bottom conner of B13 and drag it down to M13 as the image below. The result will be like figure 6
 |
| Spread Sheet with Multiplication Table - Figure 5 |
 |
| Spread Sheet with Multiplication Table - Figure 6 |
Google Sheet Link: Spread Sheet In Use : Multiplication Table





